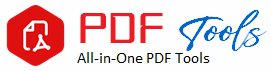Word to PDF
Corporations, professionals, and students exchange documents freely every day with the help of digital communication. Despite using Microsoft Word to create or edit a document, it is often not the best instrument to share that document. Since making the document to PDF gives it a professional outlook, saves the format, and it can be accessed on any computer, wonders of changing Word to PDF have changed. In this all-inclusive report, we will explain to you why one needs to convert a Word document into a PDF file, what are the various techniques that may be applied, and what benefits one enjoys after converting a Word file into a PDF.
Why Convert Word Document to PDF?
PDF or Portable Document Format is the most used industrial standard for sharing documents from one platform to another, to another operating system, and to another device. Probably the greatest benefit of converting Word to PDF is that PDF is the format which best suits sharing documents.
1. Uniform layout: The main reason to change a file from word to pdf is that the original formatting is preserved. There will be an identical match with fonts, graphics, layout, and alignment both on the receiving device as well as with any software even if the file is opened.
2. Cross-Compatibility: PDF files are compatible with many operating systems, such as Windows, Mac, iOS, Android, and Linux. A PDF file can open in a device that has a PDF reader. This negates any compatibility issues that would arise when sharing a Word document with someone whose version of Word is different from yours.
3. Smaller File Size: PDFs, especially those that contain photographs or graphics, tend to be smaller than Word documents. For this reason alone, it is much easier to send PDF files by email or upload them to websites without running afoul of file-size restrictions.
4. Security Features: The PDF file contains encryption and password protection that safeguards sensitive information. One can limit editing, copying, and printing using a PDF. It helps in controlling access and revisions to documents like reports and contracts.
5. Print Ready PDF is print-ready, so that it will print with the best possible printout without alterations to the layout or degrading the quality of the file. It really works quite well for formal papers such as resumes, contracts, proposals, marketing materials and more.
How to Convert Word to PDF Step-by-Step
Depending upon if you need it or your preference, there are some ways by which word can be converted into PDF, and each one of them have something to give in return. Below are the most widely used methods for converting a word document to PDF, considered as the best to use:
Using Built-in Features of Microsoft Word
One of the consolidated features offered by Microsoft Word is saving your file as PDFs. It probably ranks among the most convenient methods to convert Word into PDF without requiring any other third-party tool. This is how you do it:
Step-by-Step Guide:
1. Opening Your Word Document: Open up Microsoft Word and choose the file that you wish to convert.
2. File Menu: On the top left corner of the page click on File
3. Save As: Using the dropdown menu supplied select where you want to save the file
4. Save as type PDF format: Using the “Save as type” dropdown menu click and select PDF.
5. Click “Save”: To save your Word document as PDF click this button followed by the save function, then click in selecting the format.
Advantages
You do not need to download extra software.
Formatting is preserved exactly as typed.
Disadvantages
Depending on your computer having Microsoft Word
2. Using Online Converters from Word to PDF
Most people do not have access to Microsoft Word or are looking for a much easier, faster way, and there are hundreds of free online tools that allow you to convert Word to PDF. Here’s a fast, painless, and free method. Here is an easy, step-by-step instructions on how to use any internet application to convert from Word to PDF:
Step-by-Step Instructions:
Step 1: Select a Web Converter Find a free, web-based Word to PDF converter, like PDF2Go, ILovePDF, or Smallpdf.
2. Upload Your Word Document You upload a document from the storage of your device or from the cloud by clicking on the upload button next to the document you want to convert.
3. Pdf conversion: Once you upload your file, then it will give an option to convert to PDF; then, you just have to wait until the converting process is done.
4. Download pdf file: Then you save the file converted into PDF after the file has been converted in your mobile device.
Advantages:
- No installation of any software
- Easy and fast
Cons:
- It can have a file size limitation
- Security issue; not safe when handling sensitive documents
3. Google Drive
Googles best converter word document into PDF if you are already familiar using Google products. It makes you open the word document in your browser directly and allows you to save the file as a PDF through Google Docs
Step by Step Guide
Step 1: Uploading the word document on Google Drive. Access Google Drive and sign in with your account details, click new followed by upload of the word document.
2. Open with Google Docs: From the right click menu of the uploaded word document, select “Open with Google Docs”.
3. Save as PDF : With the document open with Google Docs, go to “File” > “Download” > “PDF Document (.pdf)”
4. Save the Document: Now you can download the converted Word to PDF on your device.
Advantages:
- No need for additional software
- it works on any connected to internet device.
- No requires a Google account to operate.
- Advanced formatting may not be exported entirely
4. Using Acrobat
Adobe Acrobat happens to be one of the most used PDF packages available in the market. This boasts of advanced functionality in terms of creating, editing, and converting PDFs. If you need the conversion of your Word document into a PDF file with high accuracy and enhanced functionality, then Adobe Acrobat is the one for you.
Step-by-Step Tutorial:
Open Adobe Acrobat: Now open your Adobe Acrobat application on your device.
2. Open your Word document: Click on “File” > “Create” > “PDF from File.”
3. Save to PDF: The file is automatically converted from Word to a PDF using everything in the formatting and the images.
4. Save to location: Choose where you would like to save your newly converted PDF file.
Benefits:
- Excelent conversion.
- PDF advanced tools.
Drawbacks
- You will be asked to subscribe fully
- Too expensive for mere conversion purposes. How to Convert Word to PDF
Here are the best practices when converting from Word to PDF for your work to look its very best.
1. Proofread Your Word Document Before Moving It: Be sure that the document will look good when you move it, using Word-formatting for the transferred word document. Do check it up for typographical errors, inconsistencies in typeface and layout.
2. Effective Conversion Tool: Whatever tool you are using, ensure that it is a good conversion tool so that the quality is not compromised in the process of conversion; it could be MS Word, internet-based services, or even desktop software.
3. Compression of File Size: If your document contains big images or graphics, then PDF compression will make easy sharing.
4. Testing on Various Devices: Convert the PDF and check afterwards if the formatting has been maintained after conversion. One can open the PDF on different devices for proper formatting.
Conclusion
This is one very effective way of ensuring that your papers are easily distributable, always accessible, and formatting is preserved in case you convert Word to PDF. Whether one uses such desktop applications as Adobe Acrobat, web-based converters, or the built-in functionality of Microsoft Word, your conversion from Word to PDF should be in your document management plan.
More than just a format conversion, it also makes the paper much more secure and accessible in addition to being professionally done and saving long term time and effort. To say so, being proficient with the Word to PDF process can yield the ultimate result-it is perfect for corporate reports or contracts and personal documents.