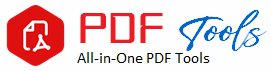CSS To PDF Converter: A Beginner’s Guide
Drag & Drop Your CSS File Here
It is the ability to convert web content to PDF in the current digital environment for sharing, archiving, and record keeping. What a “CSS to PDF Converter” is: it is a program or process which enables designers and developers to transform CSS-styled HTML documents into high-quality and print-ready PDF files. This book will cover everything you need to know about the transformation of CSS to PDF-including the benefits, how-to’s, resources, and best practices for optimum results.
Why Convert CSS to PDF?
Preserve Layout and Design: Cascading Style Sheets, or CSS, define how the HTML elements are represented on a webpage. The same exact visual design, typefaces, colors, and layout are preserved when pages styled with CSS are converted to PDF.
Offline Access: PDFs make it easy to view and share web content offline – an added bonus especially for user guides, eBooks, reports, and other documentation.
PDFs are universally compatible with any system and device, so they’re great to share content with users who might not have access to the same online environment.
PDFs are suitable for marketing materials, academic papers, and client presentations as it keeps the completed look and professional image.
Security and Protection: Password and encryption protection of PDF files keep your content safe and undisturbed.
Convert CSS to PDF: Processes and Tools
Process 1: Online Converters from CSS to PDF
You don’t have to install any software since online solutions are so quick and simple for converting web pages with your styling in the CSS to the PDF file. Here are some trusted internet converters:
PDFClient
Step 1 Go to the website of PDFCrowd Open PDFCrowd from the web.
Put the URL here: Paste the URL of the page you want to convert. The tool will capture the entire page, including styling with CSS.
Convert and Download: Menu > Convert to PDF
Download the PDF file after conversion
HTMLPDF
Click here to visit HTMLPDF.
Upload or Enter URL: You can upload an HTML file with inline CSS or paste an URL in the field.
Customize Settings: You are free to change parameters for the header and footer as well as page size and orientation.
Click the ‘Convert’ button to start the download of your PDF file.
For large documents or mass conversions, desktop applications are preferable, since they allow full control of the conversion process.
Adobe Acrobat
Open Acrobat Reader: From the Adobe website, open Acrobat Pro
Convert a webpage to PDF: Choose Create from Web Page under File > PDF.
Enter the URL: Enter the URL of the web page to be converted. Acrobat will capture the page with its associated CSS.
Customize your Options: Customize the options so that you can change the appearance of the PDF.
Save and Export: You can save your PDF to whatever you want in location
CSS to PDF Best Practices
Use Stylesheets for Printing: Simply put, this approach is creating another file containing your CSS code and including it in your @media print rule so that your PDF should be clean and well-formatted.
Rasterize images and fonts: Keep your PDF sharp and readable by using only web-safe fonts and high-resolution images.
Test Compatibility: Test your PDF on various devices and viewers before sharing to make sure it looks right.
Reduce File Size: To compress the final PDF so it’s as small as possible to attach to emails and share online, you should minify your CSS and images.
Add Headers and Footers Use the headers and footers sections for adding page numbers, titles, and other navigational aids.
Advanced Features and Customization
1. Contents Table and Bookmarks
Add bookmarks and a table of contents to your PDF using special software, like Adobe Acrobat, to make it easier to navigate through long documents.
2. Annotations and Hyperlinks
Ensure the PDF will retain hyperlinks and interactive elements from the source website to add function for the reader.
3. Dynamic content
Create and update your PDF content directly using JavaScript to make dynamic, live information, or access user-specific data.
4. Backgrounds and Watermarks
Branding elements such as background and watermarks are essential in keeping the PDFs professional and clear.
Troubleshooting Common Issues
Missing CSS styles: Update all files which try accessing the CSS file. If needed then inline styles can be used.
Huge File Sizes: Compress images and minify CSS to make the file size as small as possible without losing quality.
Wrong Layout: Use media queries and print-specific stylesheets to know how your content will look on the PDF
Top Tools to Convert CSS to PDF
Adobe Acrobat- Multi-functional tool to convert, edit, and secure PDFs.
PDFCrowd- This is a simple online converter; it has batch processing and customized capabilities.
WKHTMLTOPDF- It’s a command line utility and a very powerful one. It’s used by programmers who want to have control over the process of conversion in a precise way.
But if you are a developer who would like to create PDFs in a web application dynamically, then you would like to choose jsPDF.
Puppeteer: A perfect automation tool to convert single-page applications or even very complex web pages into PDFs.
Conclusion
If you need to store web material in a printable, shareable format, then the best choice is a converter of CSS to PDF. Producing work of professional caliber is possible for developers, designers, and content producers alike if the approach is right and one has got the right resources. Best practices and recommendations by this tutorial help ensure that your PDFs look professional and function properly, preserving your designs’ originality. Upgrade your presentation of digital content by starting now to convert your CSS-styled web pages to PDF.