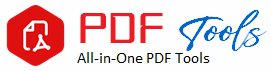Add Page Numbers to PDF
Drag & Drop Your PDF File Here
Add Page Numbers to PDF: A Complete Guide
Adding page numbers to your PDF document is one pretty essential task if you want your document to look neat and professional. Whether you’re doing a business report, an academic paper, an eBook, or just any multi-page document, the addition of page numbers enhances the readability, navigation, and structure in your document. Though PDFs are famous for portability across platforms, editing or adding page numbers to your PDF may look like a chore without the right tools.
Here is an SEO-friendly walkthrough by which you can add page numbers to your PDF files using the following tools, such as web-based free service tools, Adobe Acrobat, desktop software, and many more. By the end of this article, you’ll know clearly how one can add page numbers to his PDF with a lot of ease.
Why Should You Add Page Numbers to PDFs?
Page numbers are the most basic yet most effective ways of structuring content in a document. Here are a few significant reasons why including page numbers in PDFs is essential:
1. Easy Navigation: By making use of page numbers, readers of long PDFs may easily jump to certain areas or refer to some page and consequently, utilize the page numbers for the purposes of citation or bookmarking.
2. Professional Appearance: You will have a professionally prepped document adding page numbers, which is definitely professional looking enough for business reports, academic submissions, eBooks, and even contracts.
3. Easy to Print: It is easy to print your PDF if you add page numbers, then the pages can be assembled properly in sequence without confusion.
4. Reader-Responsive: Long documents like manuals, tutorials, or presentation often require page numbers to tell a reader where he is in the text and where he should go back to.
5. Compliance with Formatting Standards: The submission guidelines for many documents, official or academic in nature, mandate the use of page numbers. Using page numbers will ensure that your document meets these standards.
Now that we have all heard as to why we should put page numbers on the PDFs, let us learn how to add them.
How To Add Page Numbers to PDFs: Step-by-Step Methods
There are many ways to include page numbers on PDFs-from online tools to special desk software. Below is an illustration of some of the best methods available.
Method 1: Using Adobe Acrobat
You will use this powerful tool to add page numbers to your PDF, known to many under the name of Adobe Acrobat. Amongst the many features it offers is to add page numbers to a PDF. Here’s how you can do it,
Adding Page Numbers in Steps with Adobe Acrobat
1. Open Adobe Acrobat: You will first open the full version of Adobe Acrobat, rather than Adobe Reader, then the PDF document you want to revise.
2. Access the Organize Pages Tool: Click from the main toolbar Organize Pages. Using Organize Pages allows you to edit, reorder and add other elements to your PDF pages.
3. Header & Footer: Click “Organize Pages” and click “Header & Footer” then “Add”.
4. Insert Page Numbers: A window will appear that will enable you to insert your header and footer preference. You could choose to have the page number on top, bottom, left, right, or at the center of the document. You may also vary the font size, style, and format.
5. Apply Page Numbers: You can now click the “OK” tab to apply the page numbers to your document.
6. Save the PDF: Now that you have applied the page numbers, do not forget to save the document by clicking “File” > “Save As.”
Advantages:
- Adobe Acrobat will allow you to thoroughly have control over where and how the page numbers will appear.
- It can be very detailed with the font, style, and format to use.
- For more complicated or voluminous PDFs.
- It requires a paid subscription in order to have full features.
- A bit advanced, more complicated than the basic version.
It is a little complicated and can be intimidating when first starting out.
Method 2: Using Free Online Tools
You can, for example, add page numbers if you urgently need something and don’t want to spend money, using an online PDF editor that doesn’t require software installation. Here is how this whole adding page number thing works via online tools such as **Smallpdf**, **PDF24**, or **Sejda**:
How to Add Page Numbers Using Online Tools
1. Choose a Free Online Tool: Three of the most commonly used free web-based tools to add page numbers to a PDF are: **Smallpdf**, **Sejda**, and **PDF24**.
2. Upload Your PDF: Go to the website of your chosen tool and upload your PDF. You can drag and drop the file or select it from your computer.
3. Insert Page Numbers: Most applications will auto-suggest page-number insertions as soon as you upload your document. The software may vary in where the page numbers appear, top or bottom of the page, as in most word processors. You will likely have the option of format 1, 2, 3 or i, ii, iii:.
4. Apply and Download: After adjusting the settings, apply it, and the software will proceed to process your PDF. Then, you can download the newly created file that contains page numbers in it.
Advantages:
- Free and very easy to use without needing to have any software installed in the desktop.
- It can be accessed through any device which has an internet connection
- The process is not quite consuming for adding page number.
Disadvantages:
- – Very limited options with what can be done with the software compared to its desktop counterpart.
- – Security risks of sending sensitive documents to third-party servers.
- – Some tools have file size limitations-some charge extra for larger files
Method 3- Adding Page Numbers with Microsoft Word on PDF
Word can add page numbers to PDF documents by converting the PDF into a Word document first. From there, you will be able to export it once again as a PDF. Here’s how you can do that:
How to Insert Page Numbers using Microsoft Word
1. Open the PDF in Word: In Microsoft Word, under “File”, click on “Open”, and then select the PDF you want to edit. Word will automatically transform the file into an editable document.
2. Insert Page Numbers: Once you open the file in Word, go to the tab marked “Insert”, and select “Page Number.”. Click on “Current Position” of where you want the page numbers to appear whether top or bottom of the page, left, right or center.
3. Save the Document as PDF Save the document with page numbers and head to “File” > “Save As,” choosing “PDF” as your format. Save the file now, and your PDF will retain page numbers.
Advantages:
- Pretty easy and intuitive if you’re already familiar with Microsoft Word.
- No additional software is required if you already have Word installed.
Disadvantages:
At times, the PDF to Word and vice versa conversion process also plays a nasty trick on you, changing the format.
This is not ideal for very complex layouts or graphics in PDFs.
Method 4: Adding Page Numbers by Using Desktop PDF Editors
If you work with PDFs frequently and need more power when it comes to controlling your document, the good desktop PDF editors on offer from **Wondershare PDFelement**, **Foxit PDF Editor**,**Nitro PDF** can be real alternatives for Adobe Acrobat. Here’s how you can add page numbers using desktop software:
Adding Page Numbers Using Wondershare PDFelement:
1. Open the PDF in PDFelement: After PDFelement has been installed on your computer, open up the PDF file you want to edit.
2. Add Page Numbers: Click on “Edit,” then “Header & Footer.” From there, find “Add Page Numbers.”
3. Change Page Numbers: The placement, alignment, orientation, type, and format of the page number can be changed. You can choose to have the page number displayed on specific pages or pages only.
4. Save PDF File: Once the page numbers have been added to the file, save the file to the computer.
Benefits
Provide more functionality than web-based applications
Ideal for users who need an application to work offline or handle significant files.
Drawbacks
Installation of software requires local activity
Some programs are paid programs, though the majority offers free trials.
Method 5: Adding Page Numbers Using LaTeX (Power Users)
For the advanced user or for an academic or professional paper, a strong typesetting system such as **LaTeX** can be very potent in giving you control over the output of your document, including page numbers. Here is a minimal example with LaTeX:
How to Add Page Numbers Using LaTeX:.
2. Custom Page Numbers: Use commands such as `\\\\pagestyle{plain}` to have numbers on the bottom, and `\\\\pagestyle{headings}` for numbers on the top.
3. LaTeX Compilation: When you compile your LaTeX file into a PDF, page numbers will appear automatically according to your styling.
Pros:
- Best for documents meant to be formatted to precision.
- Extremely customizable.
Cons:
- Is for LaTeX
- It takes longer to produce than when using stand-alone PDF editors.
Best Practice in Insertion of Page Numbers to a PDF
There are best practices on the insertion of page numbers in PDFs, which include the following:
1. Format Consistently: The page number needs to be formatted consistently throughout the document so that it looks professional.
2. Alignment and Position: The type of document you use will determine if you want the number at the top, at the bottom, or in the gutter. Preview the layout before finalizing the file.
3. Insert Page Numbers on the Right Page: Many times you don’t want these pages, such as title pages or tables of contents, to be included. Ensure that your numbering starts on the right page.
4. Test the PDF Before Sharing: Double test the PDF to make sure the page numbers have been applied correctly and that no unwanted formatting issues resulted from the process.
Conclusion
Adding page numbers to a PDF is a
This is a simple yet powerful way to improve the structure, readability, and professionalism of your document. Whichever method you will choose to use depends on whether you are using Adobe Acrobat, free online tools, desktop PDF editors, or even Microsoft Word. Follow these steps to give you the confidence to add page numbers to any PDF.