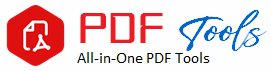CSV to PDF
Drag & Drop Your CSV File Here
Information processing and sharing in an organized manner have become important in today’s data-driven environment. A CSV to PDF converter can convert data stored in CSV (Comma Separated Values) files into professional, sharable PDF documents. All you need to know to convert CSV files to PDF, advantages, techniques, resources, and the best practices that work in producing good output, are provided below.
What is a CSV File?
A CSV is a plain text file where rows represent tabular data and comma are used to separate values, but it can include structured data as spreadsheets, databases, contact lists, and much more. CSV files are very flexible and not space-intensive, but they may not be necessarily designed for the purpose of presentation or sharing visual data. This is where the conversion of CSV to PDF is really helpful.
Why Convert CSV to PDF?
Benefits of Converting CSV Files to PDF
Formatting: The use of PDF files allows better formatting of CSV data in tables with headers, footers and other visual elements that really help much in reading and understanding.
Protection and Security: Password and encryption-protected PDFs protect private information from prying eyes.
Expertise: A properly formatted PDF looks better, especially when it is sent in a scholarly or business setting.
Print Ready: Because PDFs are formatted to print quickly, your data will be pristine and well-organized on paper.
Methods and Tools to Convert CSV to PDF
CSV to PDF can be converted via various methods, such as through the help of web-based converters, particular software, and even with the code solution. For each option, here’s a step-by-step review of the choices:
Method 1: Online CSV to PDF Converters
Online converters are the best at doing a quick one-off conversion without having to download any software. Below are a few quality sites.
PDFConverter
Open PDFWebsite to Convert: Open up the PDFConverter.
Upload CSV File: Upload your CSV by clicking on “Choose File”.
Convert: Click on “Convert” to convert CSV to PDF.
Download: Save PDF to your computer once converted
Transform
Go to Convertio: Proceed to the website of Convertio.
Put Your File Here: You can drag and drop your CSV file on the webpage or else pick it from your computer.
Choose Output Format: The output format available is PDF
Click on the “Convert” button, and it will start converting and downloading. When it has processed, go ahead and download your PDF.
Method 2: Spreadsheet Software
More formatting and design flexibility is gained when importing the CSV files to PDF using spreadsheet applications like Google Sheets and Microsoft Excel.
Microsoft Excel
Open the CSV file: Open Microsoft Excel and your CSV file.
Rearrange the Information: Alterations in formatting are made especially in column width, text alignment, and font to ensure that data will be shown clearly.
Save as PDF: In the file menu bar open File > Save As. Select PDF from the list of file types and click “Save.”
Google Sheets
Import CSV File: Once the file has been uploaded to Google Drive, you will be able to open the CSV file in Google Sheets.
Format Editing: You will have to make any format edits to your data.
Export to PDF: Open document and go under Export and select PDF Document (.pdf).
Once you finish editing the parameters of your PDF, you will click “Export”.
Advanced layout and formatting can be done with the use of professional software such as Adobe Acrobat or CSV to PDF conversion software.
Adobe Reader
Open Acrobat Reader: Launch Acrobat Pro via Adobe.
Convert File to PDF: Open File > Convert to PDF from File. Choose the CSV file you want.
Layout personalization: Through Acrobat, it is possible to add headers and footers or even a cover page in the layout.
Save PDF: Save your PDF file to the desired location.
Tables PDF
Step onto PDFTables: Step to the URL of the website of PDFTables.
Upload CSV file: You simply point to the CSV file you opt to work with then click “Upload.”
Download and Convert: Set the output to PDF. Finally, you save the resultant PDF.
How to Convert CSV into PDF- Best Procedures
Ensure Your CSV Data is Clean: Clean and neatly formatted CSV data ensures an easy conversion process. Remove any unwanted columns or rows.
Select the Right Converter: You can select a converter based on your requirement. If you want to have more control over your output formatting, think about using spread-sheet software; if you are in a hurry, use internet resources.
Resizing: Make sure you format your CSV data correctly before conversion. That means you will be changing the alignment, fonts and column widths.
Verify the converted PDF that all information was successfully transmitted and formatted.
Error check
Optimize File Size: Shrink an enormous file size of PDF to a manageable size without sacrificing quality using compression software.
Advanced Features of CSV to PDF Conversion
1. Embedding Graphs and Charts
The graphics that can illustrate your results in the form of charts and graphs enhance your PDF. These can be inserted through programs like Google Sheets and Excel before exporting to PDF.
2. Tailor-Made Footers and Headers
The page numbers, titles, or dates that can be included in your PDF can be added with the use of headers and footers. It could either be achieved through spreadsheet software or through the conversion process of Adobe Acrobat.
3. Interactive PDFs
Use Adobe Acrobat or other advanced PDF editors for interactive PDFs which contain forms or links that can be clicked. This is an excellent way of making reports or guides containing links to other resources.
4. Data Filtering and Sorting
Use the spread-sheet tools to filter and sort the CSV data before conversion. Thus the final PDF should contain only relevant information.
Common Problems and Their Solutions
Large File Size: Large CSV files might cause the PDF to become rather large. Optimize your photos and remove unnecessary data from the document so it isn’t as big of a file size.
Formatting Errors: If your PDF is not turning out the way you wanted it to, it could be because of something you did in your CSV formatting. Make sure merged cells do not interfere with layout and that data layout is not too complicated.
Missing Data: Make sure that the PDF includes all the data. If so, it would be due to some rows or columns of the CSV file being hidden as it converts.
Recommended CSV to PDF Converter Tools
Adobe Acrobat:
This is a pretty powerful application for creating and editing PDFs in various formats along with the very high formatting capabilities.
There’s also a very user-friendly online tool known as PDFConverter with a simple and speedy conversion process for CSV data into the format of PDF.
Convertio:
Convertio is a credible web converter that accepts many file formats.
Microsoft Excel:
Microsoft Excel is a very versatile application with precise data manipulation and very good export to PDF.
Google Sheets:
A free web-based application by which we can convert CSV data to PDF, but there are very minimal options available for formatting.
Conclusion
There is also another approach through which we can represent data in a professional and readable manner, and this is by converting CSV files into PDF. A right CSV to PDF converter is difference-making while creating a report for a corporation, distributing research data, or even simply organizing information. You can make sure that your data is presented effectively and briefly by watching procedures and best practices for this guide. Take the next step with your data presentation by converting your CSV files into PDF now!