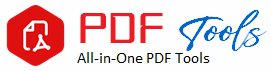Camera to PDF: The Ultimate Guide for Scanning Documents
In the age of digitization, documents need to be turned into a shareable and portable format. An excellent “Camera to PDF” solution is undoubtedly priceless for anyone desiring to manage their documents-from professional to student and all in between. This article will guide you through everything you need to know to convert photos that your smartphone camera snaps into superior PDF files.
What is Camera to PDF?
Camera to PDF is a term referred to as the procedure of taking pictures of documents with your digital camera or smartphone and converting those pictures into a PDF file. It is most useful in the making of digital copies of paper documents-for example, invoices, contracts, study notes, or any other paperwork that you need to keep in digital format.
Why Camera to PDF?
Convenience: With it, you do not require a physical scanner to digitize papers almost instantly.
Portability:You can scan documents on the fly because your smartphone is always with you.
Quality Control: To attain great quality scans, you can simply take another picture if it is not clear enough.
Organization: Document management becomes even easier through the ease of organization, searching, and sharing of PDFs.
There are various programs which enable the camera to take pictures that can be converted into PDF. The most popular ones are:
Adobe Scan: This is a high-quality scanning of images for OCR (Optical Character Recognition).
CamScanner: This is a versatile application with editing tools, cropping, and converting picture files to PDFs.
Microsoft Office Lens: Easy-to-use interface, easy integration with OneDrive and Microsoft Office.
2. Take a Clean Shot
Lighting: There must be enough illumination with no shadow at all. Natural light is the best.
Steady Hands: If you don’t want fuzzy pictures, hold your phone steadily or on a stand
Alignment: Ensure that the edges are visible by holding your camera straight above your document.
3. Enhance and Edit
After taking pictures, most apps allow you to: Crop: You can remove the background to concentrate attention on your document in this step.
Improve: Increase brightness, contrast, and sharpness to improve reading.
Orientation: Flip the photo if it was taken horizontally.
4. Save as PDF
Use the app’s feature to export your photo as a PDF when you like it. The most applications have these options like:
One page: Individual pdf file for each image
Multiple Pages: Combine couple of photos in one pdf file.
5. Save and Share
Save your converted PDF file to the device or cloud storage. You may even share directly with chat apps or email.
Best Practices for Camera to PDF Conversions
Use A High Resolution Camera: The PDF will be much clearer with a more defined resolution camera. For this purpose, most modern smartphones come with good cameras.
File Size Verification: High resolution images will make PDFs large. Utilize compression capabilities in your application to compress file size while maintaining quality.
Secure Your PDFs: Password-protect files for safekeeping.
Organize by Using File Naming Convention: Give a clear, consistent name to each file name so that you will not have a hard time searching for documents later.
Camera to PDF Apps Superior Features
Some apps support rich functionalities to make your camera-to-PDF experience a bit better:
OCR (Optical Character Recognition). It turns the scanned image into an editable text. It is possible to browse printed materials using this functionality.
Batch Scanning. It’s the feature that scans a number of pages in one operation. So, if you have any very long document, this is the way to go.
Cloud Integration. Upload your file directly from the app to the cloud-based storage – be it Dropbox, OneDrive, or Google Drive
Annotations. You can add signatures, notes and even highlights to your PDF documents.
(Camera to PDF) Use Cases
Students: Record and jot down lecture notes, assignments, and research articles.
Working Professionals: Make copies and distribute meeting minutes, bills, and contracts.
Better organize personal documents, warranties, and receipts for use at home by scanning them.
Artists/Designers: Always record your ideas or sketches in a format where you can easily share or print.
Troubleshooting Common Problems
Fuzzy border images: Freeze, brighten, and clean your lens.
Distorted scanned images: Use the automatic border detection and cropping most software offer.
Files too large: Compress your files by compressing the app or by doing a resampling of your images into a lower resolution before converting to PDF.
Best Camera to PDF Apps in 2024
Adobe Scan: Boasts a highly comprehensive feature set with OCR powers.
CamScanner: Possesses cloud connectivity also boasts of nice editing options.
Microsoft Office Lens is ideal for users who exist mostly within the Microsoft ecosystem.
Genius Scan has a very clean UI while sporting robust editing and scanning features.
Scanbot has excellent scans with many editing options plus supports cloud storage.
Over View of Camera to PDF
When creating PDF documents using your camera as the digitizing method, you are off to a good and easy process. It is very flexible and simple to apply, and it can be used for a person who wants to get rid of his or her excess paper clutter, a professional, or a student, that you could achieve to ensure your digital documents are high in quality and organized at your fingertips with the right kind of software following the guidelines on how to choose it.
Get started today and benefit from the advantages of digital document management through your use of transforming your camera into a mobile scanner!