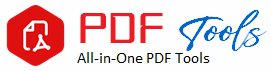Add Margin to PDF
Drag & Drop Your PDF File Here
Add Margin to PDF: The Ultimate Guide on How to Change the PDF Page Margins
PDFs are widely used for document creation and distribution because it ensures that the original formatting is maintained everywhere. Sometimes, you may need to manipulate the layout of a page in a PDF, like adding some margins to your document. Whether you want to print the file, make it look professionally prepared, or the file must fall into a particular format, adding margins in a PDF can get you from point A to point B.
We are going to discuss requirements that include margins in the PDF, ways to embed or alter margins, and what is needed. Regardless of whether you are using either Adobe Acrobat online freeware or the desktop equivalent, this tutorial provides everything you need to know about adding margins to your PDF.
Why Add Margin to PDF?
Margins are very important for any document’s design and layout. White spaces on the edges of a page are used to frame the content, making it easier to read and view. Here are some reasons for adding or changing margins in a PDF.
1. Readability. The margins should be large enough that there isn’t cramped clutter on the page where the text can easily be read. Too much content with too few margins becomes cramped and hard to follow.
2. Print Preparation. This helps when printing PDFs in a professional setting or in an office setting. When there are margins, your content won’t be cut off the paper. Printers also have some requirements where margins can either lead to mistaken printing or support binding.
3. Adhere to Format Requirements: For instance, at times, one is strictly expected to follow certain format requirements, such as academic papers, legal documents, or business reports. In many cases, they place strict margin demands.
4. Make it Visually Aesthetic: The use of margins can make your document look more balanced and ‘cleaner’, especially when containing page elements such as images, tables, or charts.
Now that we have discussed the importance of margins, let’s see how to add them to a PDF.
Add Margin to PDF: Step-by-Step Tutorial
There are multiple ways to add margins to a PDF. All this depends on your tools, including Adobe Acrobat and free online tools to even desktop software that will guide you throughout in various methods on how to get the job done.
Method 1: Add Margin to PDF with Adobe Acrobat
Adobe Acrobat is arguably the most developed and all-in-one tool for managing PDF files. It has several page layout adjustment features, including the addition of margins. Here’s how to add margins to a PDF using Adobe Acrobat:
1. Open Your PDF in Adobe Acrobat Launch Adobe Acrobat and then open the PDF that you want to change.
Go to “Page Setup” 2. On the toolbar, go to “File” and select “Page Setup.” From here, you can adjust the layout of pages within your document using a window that will appear.
3. Set Margins In the “Page Setup” dialog, you can also set top, bottom, left, and right margins. Here, enter your margin sizes in the corresponding fields.
4. Apply the Changes: After you have established the margins select “OK” for the changes to be applied. The margins will be appended to your PDF.
5. Save the Modified PDF: After appending the margins save your document by going through “File” > “Save As.” Your PDF has now acquired the margins that you had added recently.
Advantages
– Adobe Acrobat offers finer control of adjustments to margins.
– You can personalize the margins for separate pages or add them to the entire paper.
– Suitable for simple and complex editing.
Disadvantages
– Adobe Acrobat is a paid application, and using it can be expensive for one who needs a free tool.
Method 2: Add Margin to PDF by Using Online Tools
If you don’t have access to Adobe Acrobat or prefer a free service, you can also utilize online PDF editors. Many websites provide online methods for adjusting PDF margins without requiring downloaded applications. Here is how you can add a margin to a PDF using an online editor:
1. Choose an Online PDF Editor: Some of the online tools that allow the addition of margins to PDFs include **PDFescape**, **Sejda**, **ILovePDF**, and **Smallpdf**.
2. Upload Your PDF: Once on the online editor, click on “Upload” or “Choose File” to upload your PDF. Most times, this is done from your computer or cloud storage services such as Google Drive or Dropbox.
3. Set the Margins After uploading your PDF, you will be able to find some kind of adjustment option relating to page layout or margins. In most tools, you will have the fields for top, bottom, left, and right in which you can input the sizes you wish for in millimeters, inches, or points.
4. Apply Changes: Once you have set all your desired margins, apply the changes to the document. The tool will process the file and insert the margins to your PDF.
5. Download the PDF: Once the tool has added the margins to your PDF, you will be able to download the modified PDF to your device.
Pros:
- Completely free without any kind of software installation
- Fast and easy for the most basic changes in margins
- Accessible from any Internet-enabled device
Cons:
- The customization choice is relatively less when compared to desktop software.
- Uploading private documents to third-party websites would be less secure.
- Some of the tools may have a file size limit or some for premium subscription features.
Method 3: Adding Margins Using Desktop PDF Editors
The best desktop PDF editors, if one needs more control over PDFs or works on large files very often, are great alternatives to Adobe Acrobat. These are Wondershare PDFelement, Nitro PDF, or Foxit PDF Editor. Here’s how you can put margins on a PDF using desktop software:
1. Open Your PDF in the Editor: Open your chosen PDF editing software and open the PDF that you want to edit.
2. Find Page Layout Options: Click in the toolbar for an icon that has either “Page Layout” or “Page Setup” written on it. In this menu, you’ll see margin settings.
3. Adjust Margins: Enter a number representing how many inches you want between the top and bottom of your page and also the left and right side of the page. Some editors offer extra input fields for headers/footers or provide the option to add your own page numbers.
4. Preview the Changes: Preview how your document would look if you were to apply the new margins before actually applying the changes. You can fine-tune or make any adjustments needed.
5. Save the PDF: When you are satisfied with the margins of your file, save your file to your computer.
Pros:
- Has more functionalities than online tools.
- Best for users who want to work off an Internet connection or have large files to manage.
- Cheaper than Adobe Acrobat yet is almost as functional.
Cons:
- Needs to install software.
- Others charge you, but mostly offer you a free trial .
Method 4: How to Add Margin to PDF Using Microsoft Word
If you do not have a particular PDF editor, you could obtain the same result using Microsoft Word. The process would be to open the file in Word, adjust margins as appropriate, then export it back to PDF. Here’s how:
1. Open PDF in Word Open Microsoft Word and navigate to “File” > “Open”. Choose the PDF you want to edit from your computer. The software will immediately convert the PDF into an editable document.
2. Margins After you have opened the file, click on the tab “Layout” > “Margins” and select one of the pre-set margin options or just type in a set margin sizes.
3. Save your Document to PDF: Proceed under “File” > “Save As” and choose the “PDF” file format; your PDF will be saved with the new margins set in place.
Strengths:
Easy to use especially if you already know how to work in Microsoft Word.
No cost since you are likely already purchasing whatever version of Word the application uses.
Weaknesses:
Sometimes converting from PDF to Word and back can create formatting problems.
Not best suited for PDFs that have complex layouts or graphics.
Method 5: Add Margin to PDF Using LaTeX (Power Users)
For experienced users with a sharp need to control the layout of their document, there is a powerful system for typesetting called LaTeX that one will use for creating and editing PDFs with margins. Here’s a basic example of how you can add margins to a PDF with LaTeX :
1. Setup LaTeX File: You have the text that you wish to have in your LaTeX file.
2. Adjust Margins in LaTeX: To set margins in LaTeX, you may use the `geometry` package. Consider this example:
“`latex
\\\usepackage[a4paper, margin=1in]{geometry}
“`
3. LaTeX Compile to PDF File: When compiling your LaTeX into a PDF file, the margins will be implemented upon compilation according to your specifications.
Advantages:
– Has precisely controlled page layout as well as margins.
Suitable for academic or professional documents requiring complex formatting.
Limitations:
It is assumed that the user is familiar with LaTeX.
It takes more time than other PDF editors.
Best Practice when Creating and Add Margin to PDF
When you add margin to your PDFs, the following best practices must be taken into consideration to achieve an optimal result
1. **Even Margins**: For a professional look, ensure that all margins across the document are of the same size. Unless you have to do so, stay away from equal margins for the sole purpose of printing, such as for binding.
2. Printer Requirements: If you will be printing your document, look up specifications for margins by the printer since some can become notorious for cutting the last part of the document if the margins are not set high enough.
3. Test the Layout Before Finalizing: Always preview your document before saving or printing to ensure that the new margins look good and don