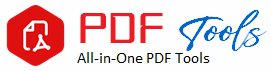Crop PDF Pages
How to Crop PDF Pages: A Complete Guide
PDFs, or Portable Document Format, is probably one of the popular means of distribution and presentation of information in the world today. Whether as a student, a businessperson, or even a graphic artist, it’s fairly important to know how to crop PDF pages to create neat papers To this end, this article will guide you through your justification of cropping PDF pages, the various approaches on cropping PDF pages, and some reminders on doing it right.
Cropping PDF pages removes unwanted white space areas in a PDF document on the edges.
This is helpful in number of contexts, including:
1. Aesthetic purposes: You can remove unnecessary white space or borders to create a more polished, professional look on your documents.
2. Focus: Cropping helps you to bring attention to the elements that are important to a particular message you’re trying to convey.
3. File Size Reduction: Removing unwanted objects crops out unrequired elements, which reduces the overall size of a file and makes it easier to share or store.
4. Cropping to prepare it for Print: To print a paper usually crop the contents to match the size and desired paper format;.
5. Navigation Enhancement: In relation to screen-viewed documents, the cropping function allows the reader to zero-in on what is essential and pursue the reading process without distractions.
Methods to Crop PDF Pages
There are various methods of cropping PDF pages- from online applications to desktop software. Some of the most common ones include:
1. Web-based PDF Cropping Tool
Online cropping tools for PDFs are good for the casual crop because they have no set-up process and can be accessed by any internet-enabled device. The options are many but include some good ones below:
Smallpdf (smallpdf.com)
ILovePDF (ilovepdf.com)
PDF2Go (pdf2go.com)
How to Crop a PDF Page Using Online Tools
Step 1: Go to the site of your preferred PDF cropping tool.
Step 2: Upload your PDF by clicking the Select File button. Uploading is usually achieved through dragging and dropping into the area or clicking on the upload button.
Step 3: Crop the area you would like to save by making use of the cropping tool. This can be achieved by dragging a rectangular box around the area of interest.
Step 4: Click the Crop button to apply the change.
Step 5: Save your newly cropped PDF to your device.
Advantages
Not installed on other software
Accessible via any gadget
Fast and easy to use.
2. Using Adobe Acrobat Pro
File size may be restricted on some platforms
There might be privacy issues in uploading some sensitive documents since it needs an internet connection in accessing
For customers working with PDFs, this software provides a full feature set in terms of editing and cropping of pages in PDFs. This software is handy where you have complex documents with elements.
How to Crop a PDF Page by Means of Adobe Acrobat Pro:
Step 1: You need to open the Adobe Acrobat Pro and load the PDF file that you want to crop.
Step 2: Open the right pane to find the “Edit PDF” tool.
Step 3: You need to click on “Crop Pages” under the options
Step 4: It allows you to draw a marquee around the section you’d like to save. Otherwise, you can specify dimensions of the marquee in the right-hand panel.
Step 5: You need to click “OK” to crop the pages
Step 6: You can save your cropped PDF by clicking on “File” > “Save As.”
Pros
The quality of output that can be achieved with the utmost control over cropping options
Perfect for complicated PDFs with a lot of elements
Other editing features contained
Cons
Costly, subscription-based
Not easy to use for a first-time user
3. PDF Editing Software
Free or paid through dedicated PDF editing software depending on the desired functionalities such as PDFelement, Foxit PhantomPDF, and Nitro PDF. Most of the utility software packages offer rich features for handling PDFs.
How to Crop a PDF Page Using PDF Editing Software:
Step1: Download and install PDF editing software.
Step 2: Launch the program and import the PDF file you have selected to crop.
Step 3: Locate the “Crop” button either on the toolbar or under the menu.
Step 4: Color the area of the page by redrawing a rectangle over it.
Step 5: Save the cropped PDF in desired location.
Pros
Features include beyond cropping
Crops with high quality
Offers friendlier interfaces
Cons
It must be installed and thus consumes storage space
Some are costly.
4. Mac Preview
Mac Preview, already installed on your Mac, can crop a PDF page simply by following steps without having to download any extra software.
To Crop a PDF Page using Preview:
1. Open the PDF file with Preview
2. From the top toolbar in the window, click on “View” followed by “Thumbnails” to view all pages
3. Select which page to crop.
Step 4: Using the select tool, draw a rectangle around the area of interest.
Step 5: Click on “Crop” under “Tools” to update the changes.
Step 6: Crop the PDF by saving to “File” > “Save.”
Pros
For Mac users, no add-ons are required to crop a PDF.
It is a very easy and quick process.
High output quality.
Cons
Has limited features compared to dedicated PDF software
It only works for macOS.
You may also crop PDF files if you have Microsoft Word. This will work by converting the PDF to Word format, cropping the content, and saving it as a PDF once more.
Steps to Crop a PDF Page Using Microsoft Word
Open Microsoft Word Create a new document now
Step 2: Go to File Open and choose the PDF you will crop.
Step 3: Word will convert PDF to word document to edit
Step 4: Use the cropping tool in Word to select the area you like to retain.
Step 5: Save as PDF, file > save As > choose PDF format
Advantages
It is free if you already have a Microsoft Word program
The interface is familiar to those using Word
One may edit the content when cropping
Drawbacks
Conversion alters the PDF’s layout format
Not suitable for long or complex PDFs
How to Crop PDF Pages
1. Choose the Right Device: Depending on your needs and how often you use PDFs, choose the method that best suits your purposes. Online tools are good for a one-off for you, but software like Adobe Acrobat would be better if you work with PDFs regularly.
2. Review Before Cropping: First, you review the document before you crop it to know what you want to keep and remove.
3. Check Page Settings: If printing, you check page settings after cropping so that all should be perfectly aligned.
4. Test the Output: Open the cropped PDF on other devices or pdf readers to test whether it can open and if all the content is accessible.
5. Take a Backup Before Cropping: Before you crop your PDF, you always want to maintain a backup of the original PDF so that you may return to the non-edited version if you need to.
To Sum Up
Knowing how to crop PDF pages is really valuable in today’s digital environment. You might need to enhance the print of your documents for a presentation, prepare your files for printing, or just zero in on specific content. Understanding these various options helps you produce high-quality PDFs efficiently.
With these steps and tips, it’s easy to ensure that your PDF document will meet your needs and remain of good quality and integrity even after having been cropped for display on other platforms or devices. Proper approach might make even this task an effortless exercise in document management.