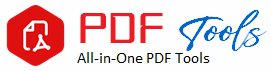Add Watermark to PDF
Add Watermark to PDF: The Ultimate Guide to Protect Your Documents
This is the right place if you are an end user or just coming across the importance of watermarks for your PDFs-to give your documents some added security and authenticity with a wee bit of brand presence. Being a businessman, designer, or attorney, it becomes important to understand how to add a watermark to PDF files such that your digital documents survive the integrity of handling and communicate your message.
In this tutorial, we are going to discuss why you need to add a watermark to your PDFs, how to watermark, and which tools to use: both online and offline make the process easier about your PDF documents.
Why Add a Watermark to PDF?
There are several reasons why you should watermark your PDF documents. Here are major ones why you may need to add watermark to PDF:
1. Branding and professionalism
Including a watermark that displays the company’s logo and slogan will make this stronger branding identification. Every time someone opens the document, they will know about your brand right on the spot, and thus your business is always in front.
2. Confidentiality and Security
Add a watermark that will say something like “Confidential” or “Internal Use Only” if it is sensitive or confidential material. This will let the reader know that the document should not be shared or copied without permission and thereby restrict illegal circulation.
3. Deter Unauthorized Use
By embedding a watermark on contracts, invoices, or artworks, one will dramatically reduce the potential for others to copy or reproduce it. The “Do Not Copy” message indicated by the watermark can also be a warning to third parties not to use the document unless authorized.
4. Legal Protection
Other phrases which can be added in legal papers are “Draft” or “Final Version” to avoid confusion about the status of the paper. In this way, all parties are aware if they are working with an unapproved version of the draft or the actual official version.
How to add a Watermark to PDF
This is one of the most used methods to add a water mark to your PDF files. However, you may require Acrobat Pro and its advanced software. Basic text watermarks are available in most tools; however other options offer more complex features such as logos and customizable settings. Let’s now look at a few of the most popular ways to water mark a pdf.
1. Using Adobe Acrobat Pro DC
Adobe Acrobat Pro DC is probably the most common software to manually manipulate PDF files, especially in the application of adding watermarks.
It offers as much flexibility as the procedure for creating text-to-image watermarks in the customization process.
Add a Watermark via Adobe Acrobat Pro DC
Open the PDF : Open Adobe Acrobat Pro and the PDF where you want to add a watermark.
Watermark: Click the Tools from the menu and then click Edit PDF. There is a dropdown menu; select Watermark then Add.
Custom Watermark You can choose a text watermark or an image watermark. Should you decide to go with the text, then you can give it the text that you would like to use or prefer for your watermark and select the type of font and preferred font size or even color that you would want it done in. When using the image watermark, upload your company’s logo or any other custom graphic that you may desire to have as your watermark.
Set Placement: You have the choice of deciding where you want your watermark to be placed on the page. It can be placed diagonally across the page, placed in the middle, or placed diagonally into a corner. You also get to decide at which background or foreground you want it to be.
Apply To All Pages: You have to decide whether you want your watermark to apply to all pages, or only to some of them. You can apply it only on odd, or only on even pages for instance.
Save Your Watermarked PDF: When satisfied with your watermark click “OK” and save the file
Advantages
Absolutely complete control over the design of your watermark
You can process files in batch mode.
Functionality supports text as well as image watermarks.
Disadvantages
Paid application- Adobe Acrobat Pro DC
2. Add a Watermark to PDF Online
Web-based PDF applications If you do not feel like installing another desktop application that creates quick and easy watermarks, you can simply upload your PDF file for a watermark using your web browser, apply a watermark, and download your watermarked file in the web browser.
Online Popular tools:
Smallpdf Smallpdf is a very fast and easy-to-use website that lets you add a text or image watermark to a PDF .
How do I use Smallpdf ?
Go to Smallpdf’s Watermark Tool.
Select whether you want to include text or image as your watermark .
Adjust the size, opacity, and positioning of your watermark .
Download your watermarked PDF.
iLovePDF: iLovePDF is one of those websites using which you can add a PDF watermark in just a couple of clicks.
How to use iLovePDF :
Step 1: Click the Watermark Tool button at iLovePDF .
Step 2: Upload your PDF .
Step 3: Choose whether you want text or an image for your watermark.
Step 4: Customize it and download the file.
Advantages of Online Tools
No installation of additional software is needed. .
Free to use with at least a partial free version
Accessible on all devises.
Disadvantages
Cannot customize like you would if on the desktop versions
File sizes may be limited.
It has to be internet.
3. Microsoft Word.
Of course, if you do not have specialized PDF software, you may use Microsoft Word as a workaround to create watermarks in PDFs. That is, you will have to convert your PDF file into a Word doc; add the watermark and save it back into a PDF.
How to Add Watermark Using Microsoft Word:
Open PDF in Word: Open up Microsoft Word first and open the PDF you want to watermark. You will automatically have your PDF converted into a Word document for edit .
Add Watermark : Within the ” Design ” tab, click on the ” Watermark ” option. It will either select an installed watermark or request you to insert your text or image watermark.
Save to PDF Once you’ve added a watermark, you’re also able to save your document as a PDF using “Save As” followed in the file type drop-down menu, “PDF”.
Advantages
The application is extremely smooth with a computer already having Microsoft Word.
No special apps
Disadvantages
It will change your PDF layout
No editing option for your watermark
4. Preview on macOS
It’s actually really quite easy to add a watermark on a Mac by using Preview, but just a little more hands-on than most other methods.
Add a Watermark Using Preview
Open the PDF: Open up your PDF in Preview.
Add Watermark: Under “Tools” > “Annotate” > “Text”, create a text box on your page. Here you can type in your watermark, select font size and style, and drag it onto the page yourself.
Save PDF: Once you’ve applied your watermark, save the document by selecting “File” > “Export as PDF.”
Pros
Free with built-in macOS.
Extremely simple and quick for a basic watermarking.
Cons
There are no options to change a watermark’s appearance.
Must be applied individually to each page.
5. PDF-XChange Editor
Another strong tool that attaches a watermark to the PDF file is PDF-XChange Editor. True to its name, this free PDF editing application does offer more developed features including its capacity to create text and image watermarks as well.
Steps for Add a Watermark Using PDF-XChange Editor
Open the PDF: Launch PDF-XChange Editor, and then open your chosen PDF.
Go to Watermark: At the “Document” tab, click on “Watermark” > “Add.”.
Select What Kind of Watermark You Need: If you want your watermark to be text-based or image-based, then choose it and customize.
Save Your Watermarked File: When you are satisfied with the watermark, then save your PDF watermarked.
Advantages
Free version
Overlook selection has a lot of options for customizing a watermark
Disadvantages
Free version puts tiny watermark onto its PDF-XChange Editor
Best Practices for Add a Watermark to a PDF
To add a watermark in PDF, proper practices are involved in ascertaining that the watermark helps improve the appearance of your document without being over-percentingly there.
1. Choose Right Transparency
The transparency level in the case of the watermark must be adjusted to about 50-60%. This way, it shall be evident but not dominant over the view of the major contents in the document.
2. Best Position
Most scenarios where a logo or brand is applied, placing the watermark in a corner, such as the bottom-right side is much more professional. And in the case of sensitive documents, diagonal across the middle is really efficient.
3. Consistent Branding
When watermarking business documents, apply a single watermark for all documents. This could help reinforce the professionalism of your brand.
4. Preview
Before Final Preview your watermarked PDF each time to avoid overlap of the watermark on necessary text or images.
Conclusion to Add Watermark to PDF
Adding a watermark to your PDF files is one of the simple yet efficient ways of protecting and branding your documents. Be it full-feature software like Adobe Acrobat Pro, free web services like Smallpdf, or even free ones like Microsoft Word or Preview, any PDF gets beefed up for security, professionalism, and authority with a watermark. It makes it pretty easy to add watermark to PDF files so as to prevent possible unauthorized usage and distribution of your documents.