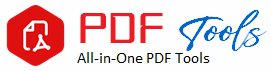PDF to JPG
Drag & Drop Your PDF File Here
Easy Steps on Converting PDF Files into JPG
Convert PDF file to JPG picture at times. Today, there are several applications of converting PDF files to JPG pictures. To give you ideas, being able to convert PDF to JPG is an important thing that may mean so much, especially when you need to pull images from a PDF, send one page as an image, or simply utilize a more versatile file format.
This article will give you comprehensive information regarding converting PDF to JPG format: including its benefits, tools available, a step-to-step guide, and frequently asked questions. By the time you have read this post, you shall have a very clear idea of how easy it is to handle conversion from PDF to JPG.
Why PDF to JPG ?
Although the PDF and JPG both are highly used file types, these two differ in what they are applied. Therefore, there is an advantage of converting a PDF file into a JPG.
1. Easier incorporation and sharing
JPEG (JPG) images can fit on almost any hardware, operating system, or application. If you are embedding it in a web page, emailing, or sharing on social media, JPGs are sufficient. You can extract the content and share it in a format that is widely accepted and supported by converting a PDF to JPG.
2. Greater Harmony
Even though PDFs are ideal for sharing and formatting documents, they must be opened using a specific application, whether Adobe Reader or a browser-based viewer. In contrast, JPG pictures require no additional application to view immediately in any browser or on a smartphone.
3. Shorter loading times
This becomes a problem when you have to share a document with so many people. It’s frequently pretty much a lot smaller, whereas JPGs can be pretty big. PDFs convert really well, and by turning a PDF into JPG, you can make the load times go quicker and know the content is there without having to sit there waiting for a long download.
4. Reporting and Presentations
Sometimes, you would need attaching specific photos from a PDF file to a Word document, PowerPoint presentation, or even a report. You can insert the pictures into your work easily by converting the PDF pages into JPG image formats.
How to convert PDF to JPG: A step-by-step flowchart
There are numerous methods to convert PDF to JPG format. Since most commonly used ways deal with desktop software, Adobe Acrobat, and Internet converters, these would be discussed here.
Method 1: Using Online Converters
Online converters are swift, user-friendly, and you can use them to convert PDFs into JPG while sitting on any device that is attached to the internet. Moreover, you do not have to download it from anywhere. Here’s how you can do it
Step 1: Locate a Genuine JPG to PDF Converter
There are various websites you can easily convert a PDF to JPG. Here are some of the widely used websites,
ILovePDF,
Smallpdf, and PDF2JPG
2. Attach PDF File
Now that you have chosen the converter to use click on “Choose File” or “Upload”. Locate your PDF file and upload it to the converter, find your way to the file’s location
3. Output Format Selection JPG
After uploading your file this will then lead to an output format selection page. From the list here select “JPG” or “JPEG” for supported file types.
4. Get Your File Converted.
Save the JPG files to your computer or mobile device when all conversions are done. Depending on the file, you might receive a zip file with all the images, or get a series of JPGs, one per page.
Method 2: Convert using Desktop Application
Desktop applications might be a better option if, for some reason, you frequently need to convert PDF files and do not want to use any web resources. The above task can be completed offline, relying on applications, such as PDF Converter Pro, or specialized tools, like Adobe Acrobat.
1. Install the desktop application
Select and install the desktop program that can convert a PDF to JPG. To illustrate, Adobe Acrobat has this function built in.
2. Open the PDF with the software
Open the program you have installed and find the PDF that you will convert.
3. Convert or Export
Within Adobe Acrobat select “File” > “Export To” > “Image” > “JPEG”. Other systems will be different, but that’s basically the idea; click on JPG as the preferred output format
4. Download the transformed files.
The JPG files are now changed; save them wherever you would like. Now you can use them however you like it.
Method 3: Convert PDF to JPG Using Adobe Acrobat
You can handle PDFs with a very reliable tool, Adobe Acrobat. It allows converting PDF directly into the picture format, namely JPG.
1. Open your PDF file using Adobe Acrobat.
Open the PDF file you want to convert with Adobe Acrobat.
2. Create a PDF output
“File,” then click on “Export To” and then “Image” and “JPEG.”
3. Select Your Preference
You could use that to determine your resolution and image quality.
4. Save the JPG Files.
Save the JPG images to your computer. Adobe will automatically create an image for each page of the PDF.
Should I Pay or Should I Keep It Free?
Although there are lots of free free services by which one can convert PDF files to JPG format, more control over image quality, batch processing, and file management can be exercised in expensive programs, such as Adobe Acrobat or special tools designed for
PDF to JPG conversion. Here is what one should consider before selecting a solution:
Free online tools are fast and easy but potentially limit the file size, resolution, and security.
Desktop software: Much more reliable for file management, privacy, and batch conversions.
Adobe Acrobat: For those who work very often with PDFs, this is a reliable but expensive application that is the best choice.
Frequently Asked Questions (FAQ)
Q: Is online PDF to JPG conversion safe?
Yes, if the Internet source is reliable. Try to find such websites that guarantee safety and your data security while converting. To upload sensitive documents, never use free converters. Then erase your browser history after you are done.
2. Does a PDF conversion to JPG entail quality loss?
The JPG image quality may vary depending on the chosen method and settings of the conversion. Many tools allow you to select an output resolution, so there is compromise between the file size and the image quality.
3. How do I convert multiple PDF pages into JPG?
True, many converters will produce a different JPG file for every page in your PDF. Some software enables you to convert several PDF files at once.
4. JPG or PDF files: which is better?
Depends on what you are trying to get done. To manage large amounts of text and to maintain the layout of a document, PDFs are better suited. For display on many devices and for sharing those photos, JPGs are the best format.
5. Can one get pictures out of a PDF without having to render the whole thing into a JPG?
Yes, you can use certain extraction programs to extract the images which are embedded in a PDF, if necessary, without necessarily converting the whole file. So, this might be very helpful if one doesn’t need to see all the content inside.
Summary
Be it desktop software, online converters, or Adobe Acrobat, converting a PDF to a JPG is pretty easy. By understanding the benefits of each method and choosing the one that best fits your requirements, you can ensure quick, secure, and high-quality conversion of your documents. Data management between platforms is always much more flexible with the converting PDF-to JPG-data for personal as well as business use.